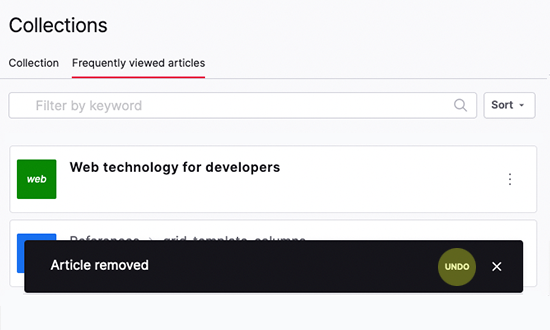Collections
MDN. Hand selected by you.
Collections allow you to save MDN articles and share your library across devices. We also automatically save for you the pages you visit most frequently. They wil help you find what you need quicker by showing first in your search results when looking for a relevant topic and you’ll be able to curate the lists to your liking.
Getting started
To start creating your Collections, Save a page first.
Desktop
-
Select Save at the top of the page.
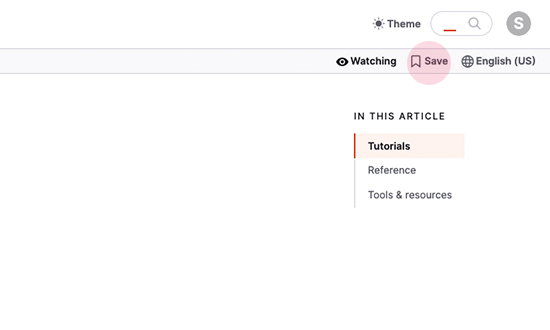
-
Click Save in the dialog that opens.
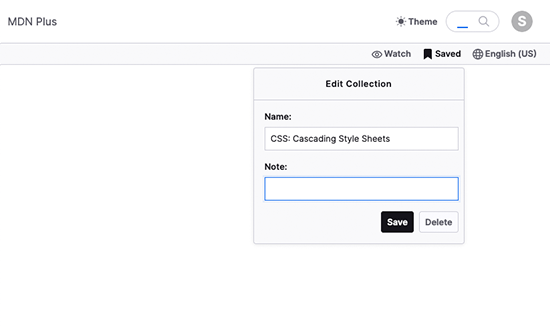
Mobile
-
Open the ⋮ menu
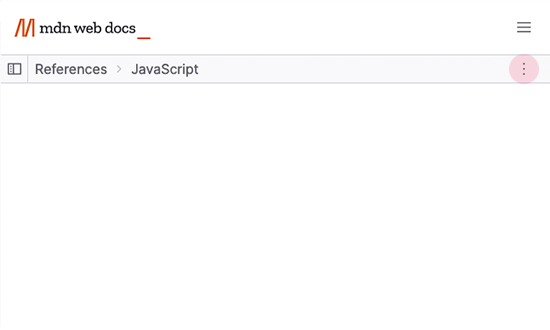
-
Tap on Save.
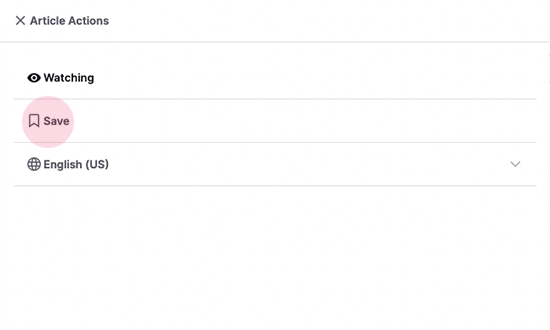
-
In the next view that opens, tap Save
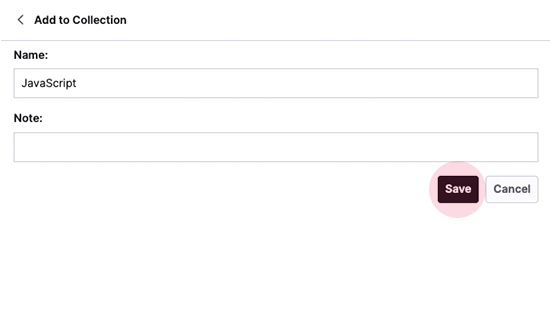
Reaching the Collections page
When an article is saved, it appears in Collections.
Desktop
-
Click on your avatar at the top-right and select Collections.
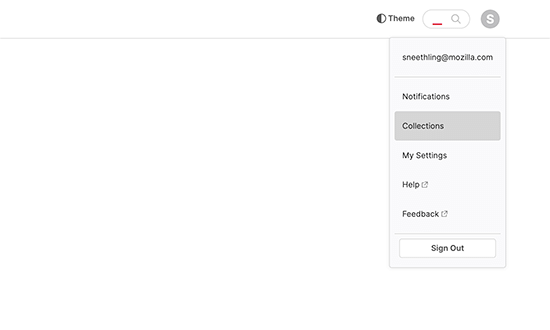
Mobile
-
Open the main menu by tapping on the burger menu icon at the top right of
the page.
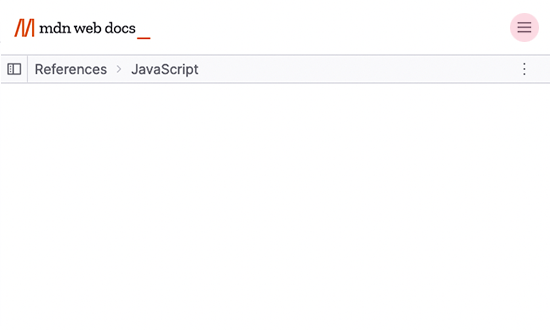
-
Click on your avatar / email address at the bottom of the menu.
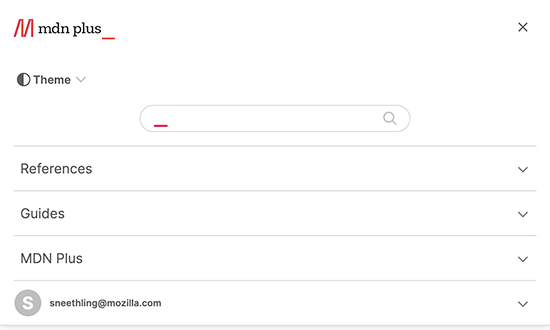
-
From the submenu, tap on Collections.
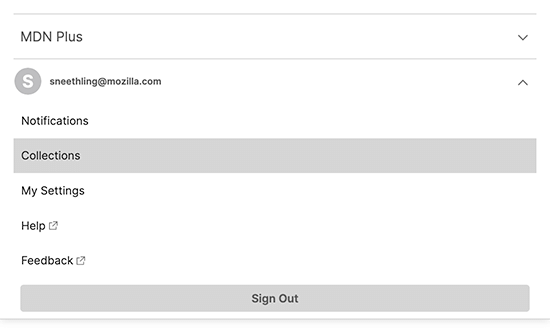
The Collections page overview
Your saved articles will appear on the collections dashboard accessible from the MDN Plus → Collections link.
Desktop
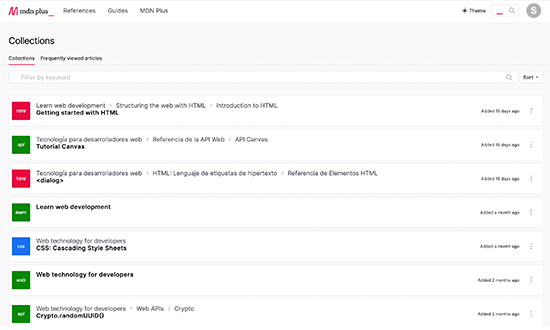
Mobile
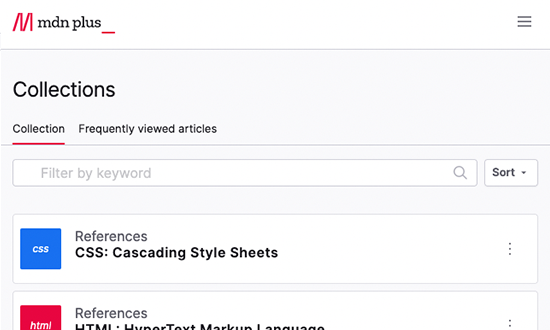
Adding notes
Desktop
Add notes from an article page
-
Select Saved at the top of the page.
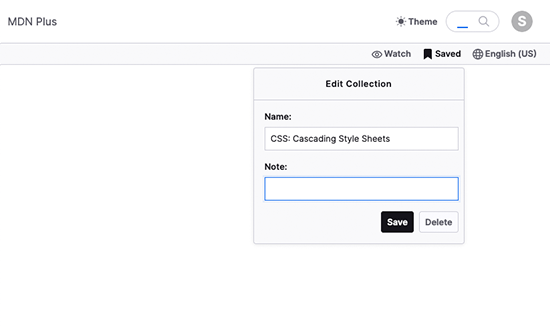
-
Type the note you’d like to add in the Note field and select Save.
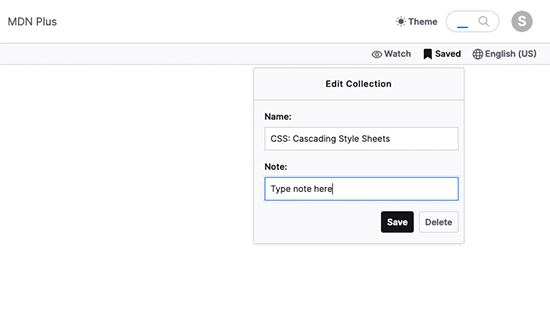
Add notes from Collections
-
Click the ⋮ menu to the right of the bookmark and select Edit.
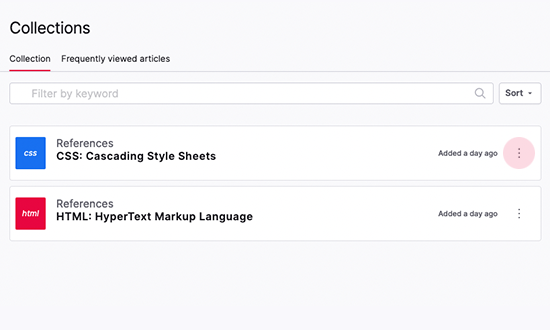
-
Select Edit.
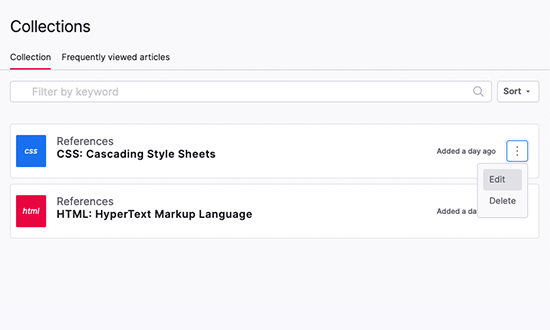
-
Type the note you’d like to add in the Note field and select Save.
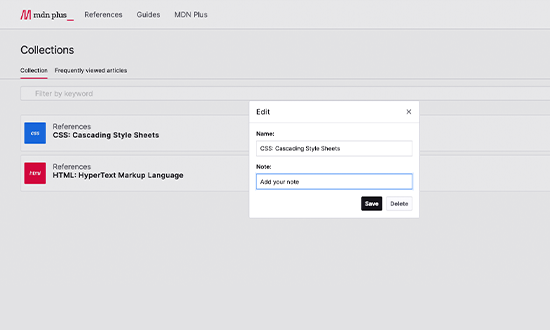
Mobile
Add notes from an article page
-
Click the ⋮ menu to the right of the saved article
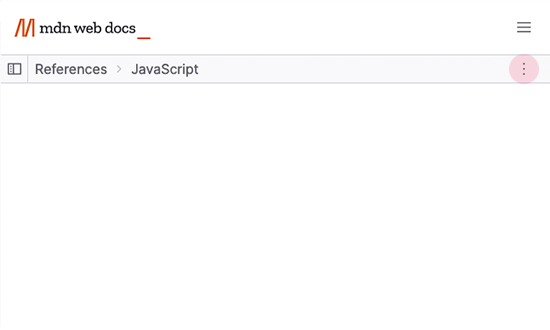
-
Select Saved.
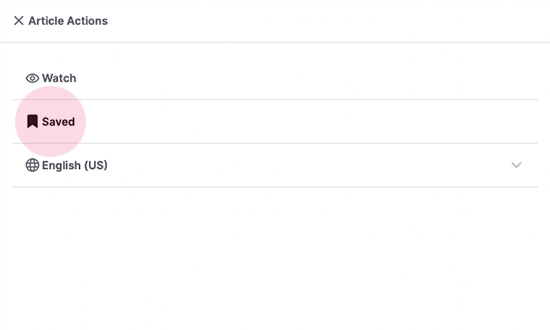
-
Type the note you’d like to add in the Note field and select Save.
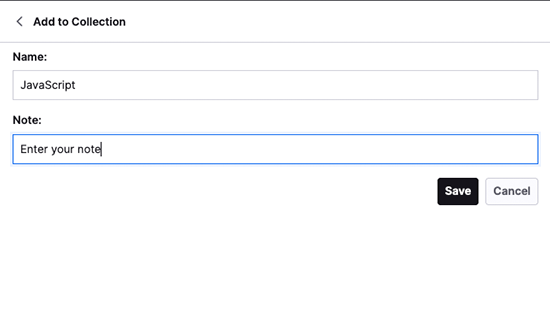
Add notes from Collections
-
Click the ⋮ menu to the right of the saved article and select Edit.
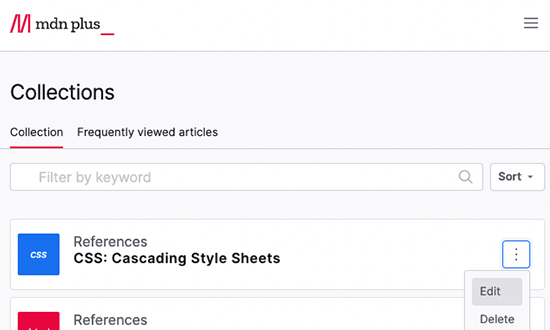
-
Type the note you’d like to add in the Note field and select Save.
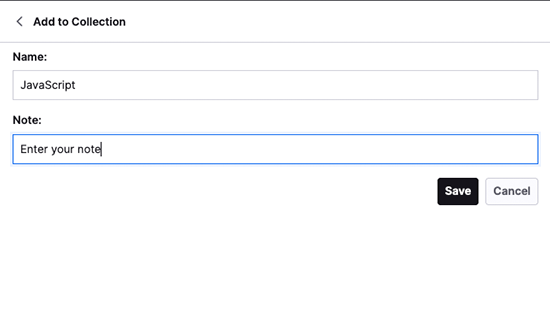
Removing a saved page
Desktop
Remove a saved page from an article page
-
Select Saved at the top of the page.
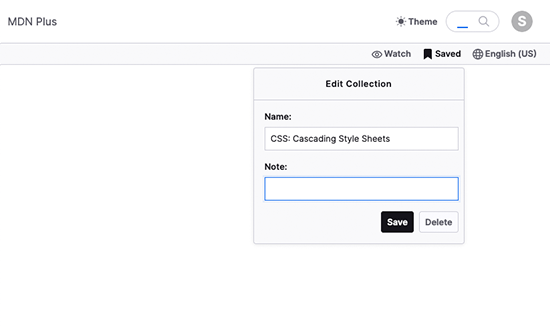
-
Select Delete.
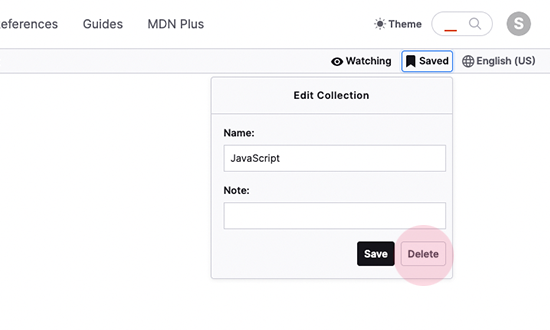
Remove a saved page from Collections
-
Click the ⋮ menu to the right of the saved page and select Delete.
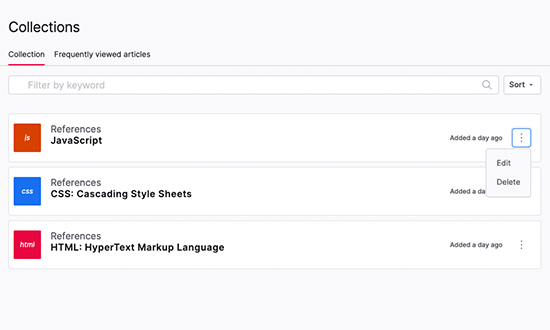
-
Your saved page has now been removed. Select Undo in the notification at
the bottom of the screen to revert this action.
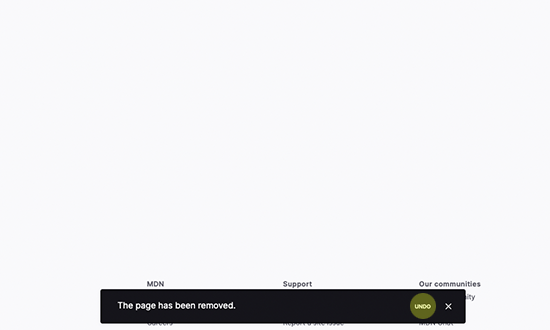
Mobile
Remove a saved page from an article page
-
Click the ⋮ menu to the right of the saved article
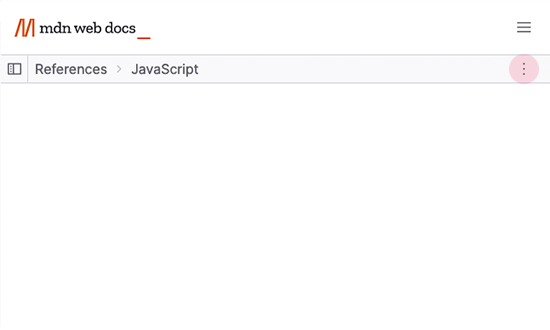
-
Select Saved.
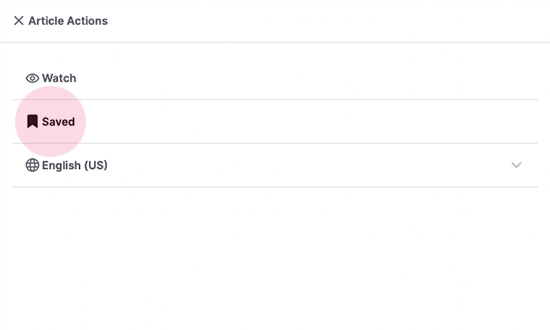
-
Select Delete.
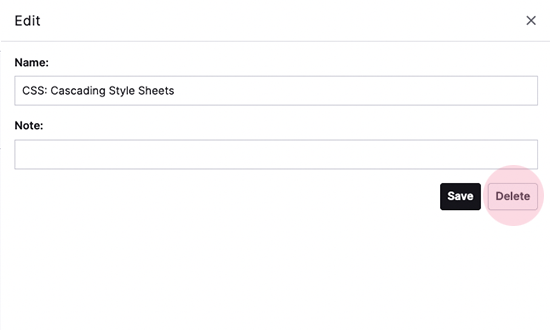
Remove a saved page from Collections
-
Click the ⋮ menu to the right of the saved page and select Delete.
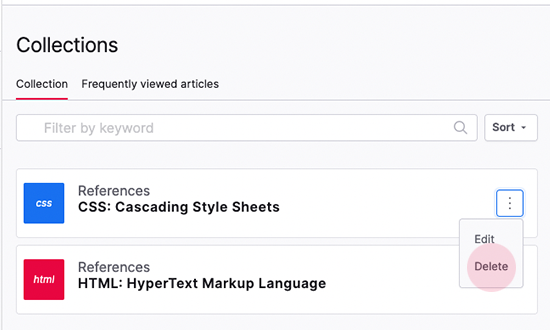
-
Your saved page has now been removed. Select Undo in the notification at
the bottom of the screen to revert this action.
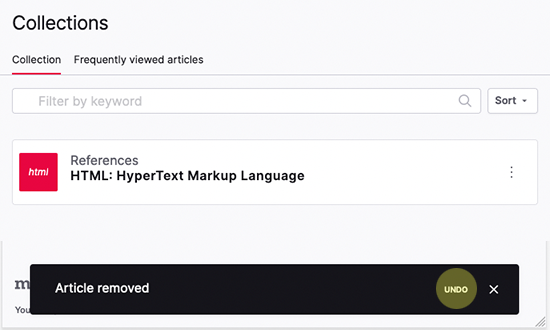
Filtering saved pages
Saved pages can be filtered by searching Title keywords through the page search bar.
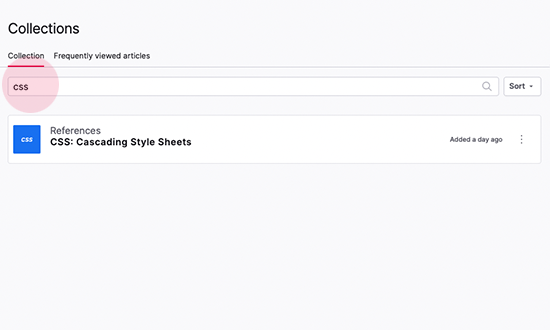
Sorting saved pages
Saved pages can be sorted by Date added and Title. The input element is located to the right of the Collections search input.
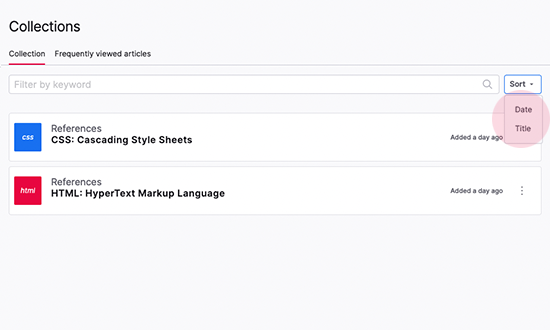
Frequently viewed articles
These are collections we automatically create for you, based on your activity while being logged into MDN Plus. As an MDN Plus user, you are automatically opted into this feature.
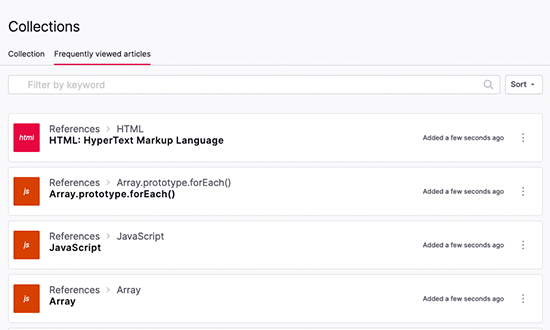
How are these articles generated?
Frequently viewed pages are articles you visit most frequently while logged into MDN Plus. We will always show you your most recent top viewed 20 pages.
Remove a saved page from Frequently viewed articles
Desktop
-
Click the ⋮ menu to the right of the saved page and select Delete.
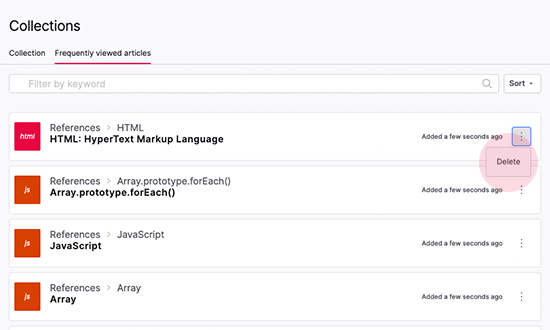
-
Your saved page has now been removed. Select Undo in the notification at
the bottom of the screen to revert this action.
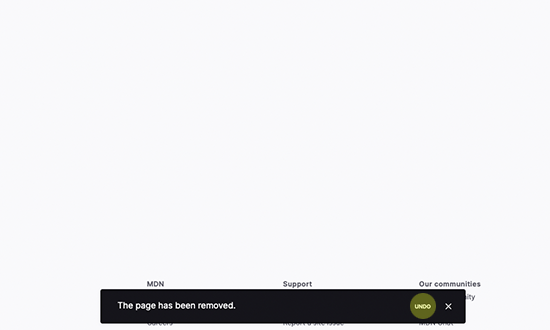
Mobile
Click the ⋮ menu to the right of the saved page and select Delete. Your saved page has now been removed. Select Undo in the notification at the bottom of the screen to revert this action.
-
Click the ⋮ menu to the right of the saved page and select Delete.
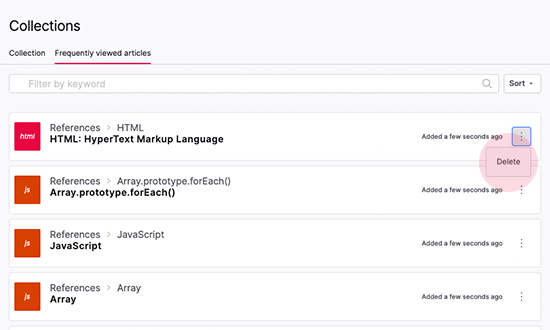
-
Your saved page has now been removed. Select Undo in the notification at
the bottom of the screen to revert this action.